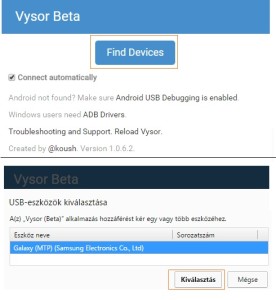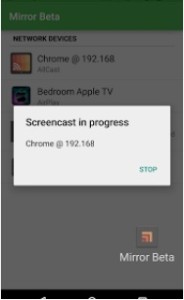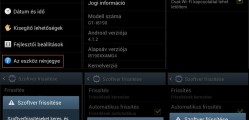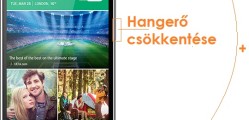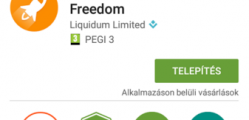Előfordulhatnak olyan esetek, amikor a telefonunk kijelzőjén megjelenített információkat szeretnénk a számítógépünk képernyőjére valósidőben tükrözni. Sokáig csak komoly nehézségek árán volt erre lehetőség, azonban már több megoldás is létezik, amelyekhez nincs szükség a telefonunk rootolására. Miért is lehet szükségünk a telefonunk képernyőjének megosztására? Rengeteg oka lehet, például megnézhetjük a telefonunkon tárolt képeket nagy méretben anélkül, hogy felmásolnánk azokat a számítógépre, vagy akár egy gyors prezentációt is tarthatunk minden előkészület nélkül, ha a telefonunkon meg tudjuk nyitni a szükséges információkat. Az alábbiakban a két, véleményünk szerint legegyszerűbb megoldást fogjuk bemutatni.
Android képernyőmegosztás PC-re lépésről lépésre
Az első megoldáshoz nincs szükség különleges előkészületekre, mindössze egy Chrome böngésző alkalmazást kell telepítenünk és szükségünk van egy USB kábelre, amellyel össze tudjuk kötni a telefonunkat a PC-vel. Ehhez persze feltétlenül szükséges az, hogy a Chrome böngésző telepítve legyen a számítógépünkön. Mivel a Chome elérhető Windows, Mac és Linux operációs rendszerű számítógépekre is, így ezek bármelyikén fogjuk tudni használni az alábbiakat.
- Ha még nincs telepítve a Chrome böngésző, töltsük le a Google Chrome weboldaláról.
- Az alkalmazás amelyre szükségünk lesz, a Vysor. Töltsük le ezt is. Az alkalmazás adatlapját megnyitva kattintsunk a HOZZÁADÁS gombra. A felugró ablakban kattintsunk az Alkalmazás hozzáadása gombra. Ekkor az alkalmazás települni fog a Chrome alkalmazásindítóval együtt, amelyet az asztalon fogunk a későbbiekben megtalálni. Innen tudjuk a Chrome alkalmazásokat elérni.
- Aktiváljuk a telefonunkon az USB hibakeresési módot. Majd csatlakoztassuk a telefonunkat a PC-hez. Ne feledjük a csatlakozási módot átállítani Fényképezőre (PTP).
- Nyissuk meg a Chrome alkalmazásindítóval a Vysor alkalmazást, majd kattintsunk a Find Devices gombra.
- A kilistázott USB eszközök közül válasszuk ki a telefonunkat, majd kattintsunk a Kiválasztás gombra.
- Ekkor a Vysor betöltődik és már láthatjuk is a telefonunk kijelzőjét a PC-nken.
Amennyiben még korábban nem tettük meg, telepítsük fel az USB ADB drivereket a Windows-os PC-nkre.
Android képernyőmegosztás Wifi-n, kábel nélkül
- Töltsük le az AllCast Receiver for Chrome alkalmazást. A fentebb részletezettek szerint a Chrome alkalmazások közül.
- Töltsük le a telefonunkra a Google Play áruházból a Mirror for Android alkalmazást.
- Bizonyosodjunk meg róla, hogy a telefonunk és a számítógépünk is azonos Wifi hálózatra csatlakozik.
- Indítsuk el az AllCast Receiver alkalmazást a Chrome alkalmazásindító segítségével.
- Nyissuk meg a Mirror for Android alkalmazást is a telefonunkon.
- A Mirror alkalmazásban válasszuk ki a PC-nket, a neve “Chrome @” és az IP címünk lesz.
- Ezzel meg is vagyunk, a telefonunk kijelzőjén megjelenő képet kell látnunk az AllCast Receiver programban.