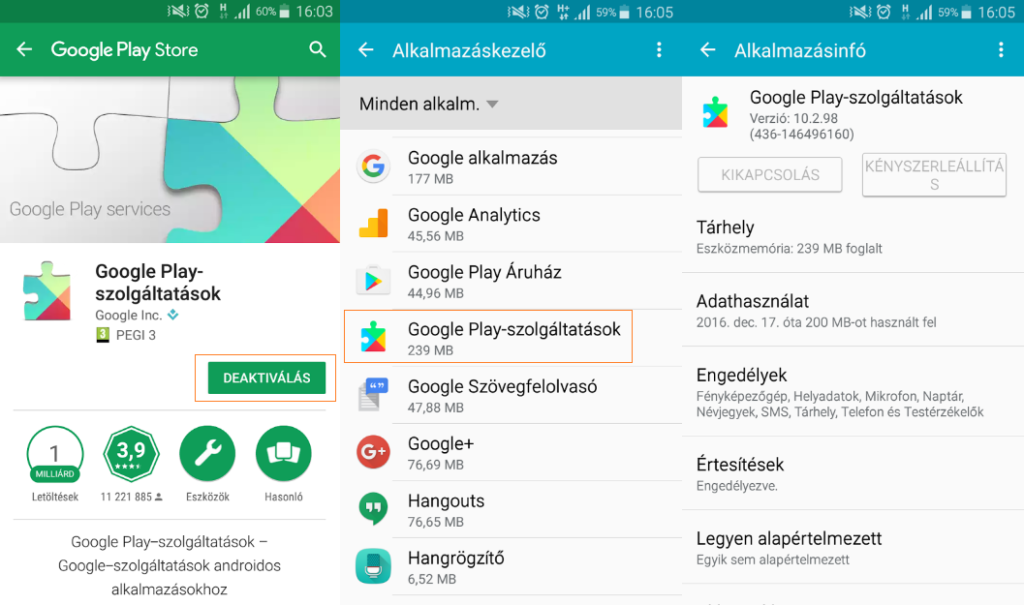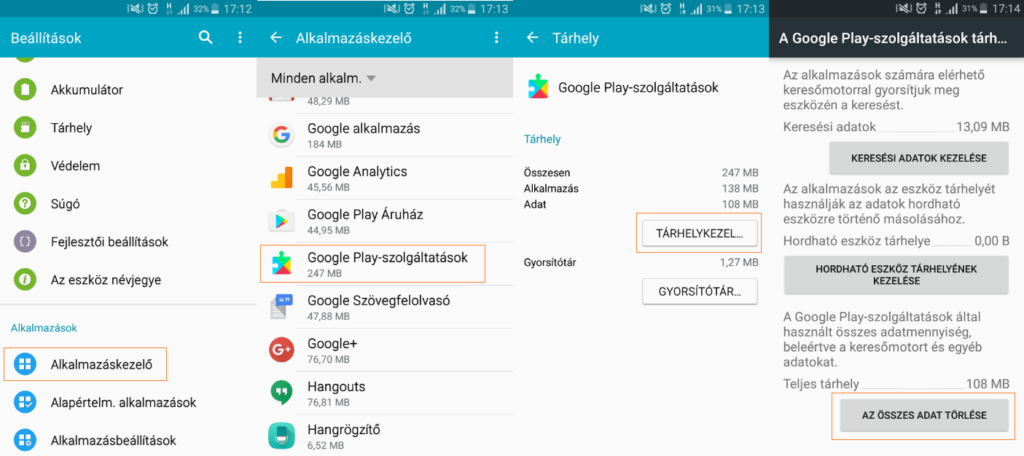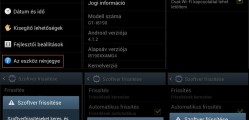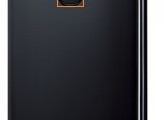Az utóbbi időben egyre több megkeresést kapunk azzal kapcsolatban, hogy mi okozhatja a Google Play Szolgáltatások leállt hibaüzenetet. Sajnos, nincs egyetlen univerzális megoldás, de az alábbiakban összegyűjtöttük az általunk ismert összes lehetséges megoldást, így remélhetőleg mindenkinek tudunk megoldást nyújtani a problémára.
Ez is érdekelhet: Google Play szolgáltatások frissítése lépésről lépésre
Mit tegyünk, ha a Google Play szolgáltatások leállt?
Először is, ne essünk kétségbe, menjünk végig az alábbi megoldási javaslatokon lépésről lépésre, amíg a hiba megoldásra nem kerül.
Telefonunk újraindítása
Túl egyszerűnek is tűnhet, de érdemes tennünk egy próbát, hiszen rengeteg esetben megoldást jelent, ha újraindítjuk a telefonunkat. A legújabb telefonok megfelelő használat mellett hónapokig is képesek gyorsan és megbízhatóan működni anélkül, hogy újraindítanánk őket, így nem csoda, ha elfeledkezünk erről a lehetőségről.
Frissítsük a Google Play Szolgáltatásokat
A Play szolgáltatások frissítésének természetesen legegyszerűbb módja, ha a Play áruházból letöltjük az aktuálisan legfrissebb verziót.
- Nyissuk meg a Google Play áruházban a Google Play Szolgáltatások adatlapját.
- Amennyiben a Deaktiválás gomb jelenik meg, nincs további dolgunk, a legfrissebb verzió van telepítve a készülékünkre.
- Amennyiben a Telepítés, töltsük le és telepítsük is a készülékünkre a felajánlott frissítéseket.
A készülékünkre telepített összes alkalmazás frissítése
- Nyissuk meg a Google Play áruház alkalmazást.
- A bal felső sarokban érintsük meg a menü gombot, majd a beúszó menüben érintsük meg a Saját alkalmazások és játékok sort.
- Érintsük meg az Összes frissítése gombot, majd a frissítések letöltését és telepítését követően indítsuk újra a telefonunkat.
Bővebben: Google Play szolgáltatások frissítése lépésről lépésre
Google Play Szolgáltatások adatainak törlése
- Nyissuk meg a Beállítások menüben az Alkalmazáskezelőt.
- A megjelenő listában keressük meg a Google Play Szolgáltatások sort, majd érintsük is meg.
- Az alkalmazás adatlapján válasszuk a Tárhely sort, majd érintsük meg a Tárhelykezelés gombot.
- A képernyő alján érintsük meg az Összes adat törlése lehetőséget.
- A felugró ablakban erősítsük meg szándékunkat az OK gomb segítségével.
Internetszolgáltatás ellenőrzése
Publikus hálózatok esetén előfordulhat, hogy a Wifi, amelyhez kapcsolódtunk nem teszi lehetővé a Google Play Szolgáltatások számára a kommunikációt a Google szervereivel. Próbáljunk meg másik Wifi hálózatra kapcsolódni, vagy használjuk inkább a mobilinternet szolgáltatásunkat.
Hiba megoldási útmutató: Azonosítás szükséges. Be kell jelentkeznie a Google fiókjába
Google Play szolgáltatások gyorsítótár törlése
- Nyissuk meg a Beállítások menüben az Alkalmazáskezelőt.
- A megjelenő listában keressük meg a Google Play Szolgáltatások sort, majd érintsük is meg.
- Az alkalmazás adatlapján válasszuk a Tárhely sort, majd érintsük meg a Gyorsítótár törlése gombot.