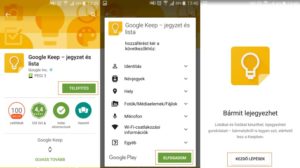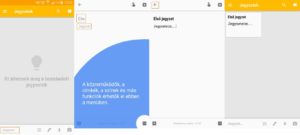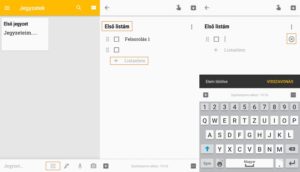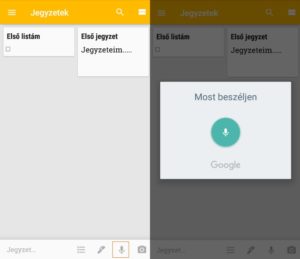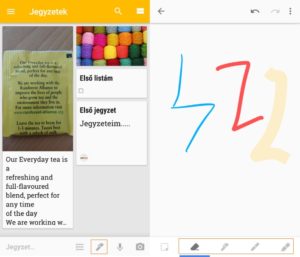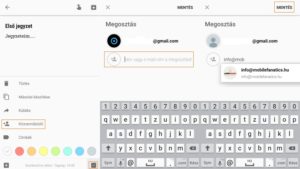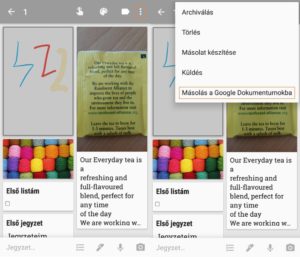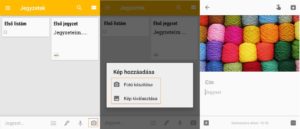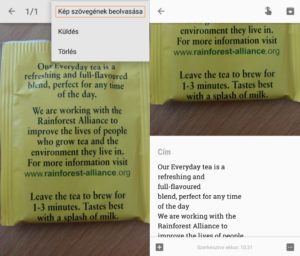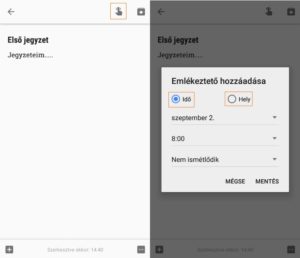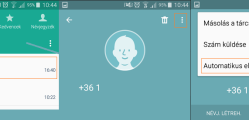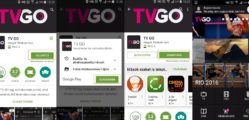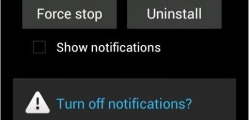Rohanó világunkban annyira meg kell osztanunk a figyelmünket, hogy szinte már lehetetlen mindent észben tartanunk, így a legjobb, amit tehetünk, hogy jegyzeteket, listákat készítünk a feladatainkról, gondolatainkról. Rengeteg jegyzet alkalmazást találunk már okostelefonokra, azonban mind közül a legjobb választás a Google Keep, amely bár teljesen ingyenes, funkcióit tekintve mégis hihetetlenül sokrétű.
Google Keep útmutató – minden, amit tudni érdemes
A Google kiválóan ért ahhoz, hogy egy látszólag végtelenül egyszerű alkalmazásból és feladatból képes elképesztően hasznos és funkció gazdag megoldással előállni, amellyel szinte lehetetlen versenyezni. A Google itt is bebizonyította, ha elkészít egy alkalmazást, onnantól a piacon lévő versenytársak létjogosultsága azonnal megkérdőjeleződik. A Google Keep egy nem mindennapi jegyzetalkalmazás páratlan tudással, mégis roppant egyszerű használhatósággal. Az alábbiakban részletesen ismertetjük a program letöltését, telepítését és a főbb funkcióinak használatát.
Ez is érdekelhet: A legjobb Android tömörítő alkalmazások
Google Keep letöltése lépésről lépésre
- Nyissuk meg a Google Play áruházban a Google Keep adatlapját.
- Érintsük meg a Telepítés gombot.
- A Google Keep ekkor hozzáférést fog kérni a telefonunk különböző funkcióihoz, amelyet az Elfogadom gomb segítségével kell jóváhagynunk.
- A telepítés befejezését követően érintsük meg a Megnyitás gombot.
- Érintsük meg a Kezdő lépések gombot. A Google Keep ekkor csatlakozni fog a telefonunkhoz hozzákapcsolt Google fiókunkhoz.
Jegyzetek létrehozása és szerkesztése
- Nyissuk meg az alkalmazást.
- Érintsük meg a bal alsó sarokban a Jegyzet… sort.
- Adjunk címet a jegyzetnek, majd írjuk le a gondolatainkat.
- A bal felső sarokban a nyíl (<-; vissza) ikon segítségével tudunk a jegyzetből kilépni és ezáltal menteni azt.
- A jegyzetek szerkesztése szintén roppant egyszerű, mindössze meg kell érintenünk, majd módosítanunk kell őket.
- A módosítás mentéséhez szintén a nyíl ikont kell megérintenünk.
Listák létrehozása és szerkesztése
Lehetőségünk van, nem csak jegyzeteket, de listákat, feladatlistákat, vagy akár bevásárlólistákat is készíteni.
- Érintsük meg a listák ikont a kijelző alsó sávjában.
- Adjunk címet a listának, majd kezdjük el a felsorolást.
- Új sor létrehozásához érintsük meg a + Listaelem sort.
- Szimpla jegyzetekből is bármikor készíthetünk listát. A bal alsó sarokban érintsük meg a + ikont, majd a jelölőnégyzetek sort.
- Visszaállításhoz a jobb felső sarokban lévő menü ikont kell választanunk, majd a Jelölőnégyzetek elrejtése opciót.
Jegyzetek archiválása és törlése
- Érintsük meg hosszan az archiválni, vagy törölni kívánt jegyzeteket.
- A jobb felső sarokban válasszuk a menü ikont, majd az Archiválás vagy Törlés menüpontokat.
Jegyzetek csoportosítása, címkézése
- Nyissuk meg a címkézni kívánt jegyzetet.
- Érintsük meg a jobb alsó sarokban a … ikont.
- Válasszuk a Címkék menüpontot, hozzuk létre, ha szükséges, majd adjuk hozzá a jegyzethet.
Jegyzetek csoportosítása színekkel
- Nyissuk meg egy jegyzetet, majd válasszuk a jobb alsó sarokban a … ikont.
- Válasszuk ki a jegyzethez beállítani kívánt háttérszínt.
Ez is érdekelhet: Play áruház letöltése telefonra
Hangjegyzetek készítése
Sokaknak kényelmetlen és nem is túl gyors az okostelefonok billentyűzetével lejegyezni a gondolataikat. Szerencsére a Google rájuk is gondolt és elérhetővé tette a hangjegyzetek készítését is.
- Nyissuk meg a Google Keep alkalmazást.
- A jobb alsó sarokban érintsük meg a mikrofon ikont.
- A felugró ablak jelzi a felvétel kezdetét.
- A felvétel visszahallgatásához érintsük meg a Play gombot.
Már korábban készített jegyzeteinkhez is csatolhatunk hangjegyzetet.
- Nyissuk meg a jegyzetet, amelyet ki szeretnénk egészíteni hangfelvétellel.
- Érintsük meg a bal alsó sarokban a + ikont, majd válasszuk a Felvétel menüpontot.
Rajz jegyzetek készítése
- Nyissuk meg a Google Keep alkalmazást, majd érintsük meg a jobb alsó sarokban a toll ikont.
- Lehetőségünk van választani különböző tollak közül és persze radír is rendelkezésre áll a rajzunk javításához.
Jegyzetek megosztása és közös munka ismerősökkel
A Keep remek lehetőséget nyújt arra is, hogy ismerőseinkkel közös listákat, jegyzeteket vezessünk. Ez nagyban megkönnyíti például a bevásárlólista készítését, hiszen a család minden tagja beírhatja a saját igényeit.
- Nyissuk meg az alkalmazást, majd érintsük meg a jegyzetet, amelyet szeretnénk megosztani ismerőseinkkel.
- Érintsük meg a … ikont a jobb alsó sarokban és válasszuk a Közreműködő menüpontot.
- Adjuk meg az ismerősünk/ismerőseink nevét vagy email címét a meghíváshoz.
- Nyomjuk meg a jobb felső sarokban a Mentés gombot.
Jegyzetek feltöltése Google Dokumentumokba
Bár a Google Keep elképesztően sokrétű és szinte minden hasznos funkciót elérhetünk a segítségével, azért egy számítógép, billentyűzet és szövegszerkesztő program segítségével mégiscsak kényelmesebb dolgozni.
- Érintsük meg hosszan a feltölteni kívánt jegyzeteket a kijelöléshez.
- Érintsük meg a jobb felső sarokban a menü ikont, majd válasszuk a Másolás a Google Dokumentumokba opciót.
Képek hozzáadása jegyzetekhez
- Az alkalmazás indítását követően érintsük meg a jobb alsó sarokban a fényképező ikont.
- Válasszuk ki, hogy fotót szeretnénk készíteni, vagy egy, a telefonunk galériájában lévő képet szeretnénk használni.
- A beillesztett képhez már készíthetjük is a jegyzeteinket.
- Korábbi jegyzeteinkhez is van lehetőségünk képeket csatolni, ehhez érintsük meg a bal alsó sarokban a + ikont, majd a Fotó készítése vagy a Kép kiválasztása menüpontot.
Képek szövegének beolvasása
A Google Keep képes beolvasni fotókon lévő szövegeket és szerkeszthetővé alakítani azokat.
- Érintsük meg a jegyzetünkbe illesztett képet, majd válasszuk a jobb felső sarokban a menü ikont.
- Válasszuk a Kép szövegének beolvasása menüpontot.
- A beolvasott szöveget máris tudjuk szerkeszteni.
Ez is érdekelhet: Android GPS jel erősítés útmutató
Emlékeztetők beállítása
- Válasszunk ki egy jegyzetet, amelyhez szeretnénk emlékeztetőt beállítani.
- Érintsük meg a jobb felső sarokban az Emlékeztető ikont.
- Beállíthatjuk, hogy az emlékeztető egy bizonyos időpontban, vagy helyen jelenjen meg.