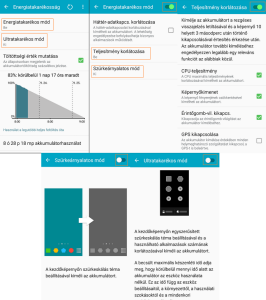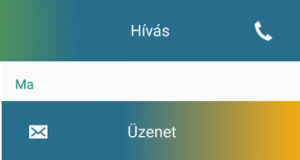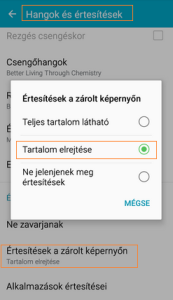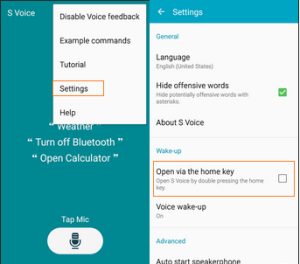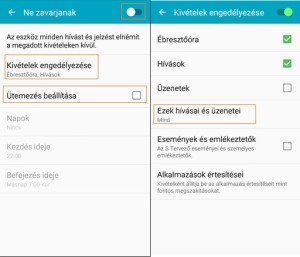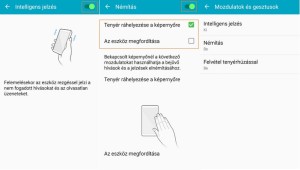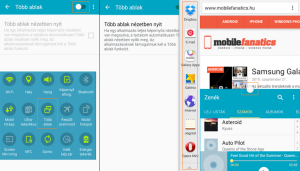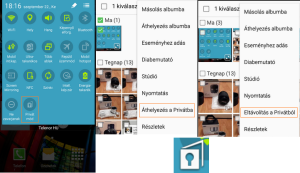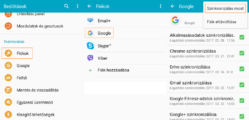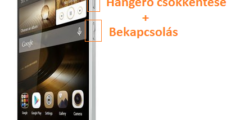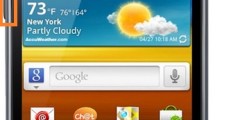A Samsung Galaxy A sorozat kiemelkedő népszerűségnek örvend az egyedülállóan minőségi fém alapanyagoknak és a jól megválasztott hardvereknek hála. A sorozat jelenleg három tagból áll: A3, A5 és A7. Természetesen minden készülék esetében vannak olyan tippek, beállítások, amelyeknek hála könnyebben kezelhetővé és gyorsabbá tehetjük telefonunkat. A következőkben a friss Samsung Galaxy A5 tulajdonosoknak szeretnénk kedvezni, összegyűjtöttük a leghasznosabb adatokat, tippeket és trükköket, hogy mindenki a maximumot hozhassa ki a készülékéből!
Ez is érdekelhet: Samsung Galaxy A5 rootolás egyszerűen
Tartalom:
- Samsung Galaxy A5 Lollipop frissítés letöltése
- Samsung Galaxy A5 Energiatakarékossági tippek
- Samsung Galaxy A5 Ultratakarékos mód
- Azonnali hívás vagy üzenet küldése a Névjegyzékben tárolt kapcsolatoknak
- Tegyük biztonságossá a zárolt képernyőn megjelenő értesítéseket!
- Kapcsoljuk ki az S Voice funkciót a Kezdőlap gombról!
- Használjuk a Ne zavarjanak módot!
- Milyen mozdulatok és gesztusok használatára van lehetőségünk a Galaxy A5 esetén?
- Mi is a Több ablak funkció és hogy tudjuk használni?
- Mi is az intelligens képernyőzár és hogyan lehet aktiválni?
- Hogyan használhatjuk a Privát módot a személyes tartalmaink védelmére?
- Mire jó az Egyszerű mód?
- Mi is az a Vészhelyzet üzemmód?
Samsung Galaxy A5 tippek, trükkök
Samsung Galaxy A5 Lollipop frissítés letöltése
A legfrissebb android verzió letöltéséhez kövessük a korábbi cikkünkben olvasható részletes leírást!
Samsung Galaxy A5 energiatakarékossági tippek
- Használjuk a Samsung energiatakarékossági módját!
- Nyissuk meg a Beállítások /Energiatakarékosság lehetőséget.
- Aktiváljuk az Energiatakarékos módot! Itt lehetőségünk van a telefonunk teljesítményének korlátozásával és a szürkeárnyalatos kijelző aktiválásával energiát megtakarítani.
Samsung Galaxy A5 Ultratakarékos mód
Amennyiben előreláthatóan sokáig nem lesz lehetőségünk a telefonunk töltésére, akkor aktiváljuk az Ultratakarékod módot a lehető leghosszabb készenléti idő elérése érdekében.
- Nyissuk meg a Beállítások / Energiatakarékosság lehetőséget és aktiváljuk az Ultratakarékos módot.
Azonnali hívás, vagy üzenet küldése a Névjegyzékben tárolt kapcsolatoknak
- Nyissuk meg a Névjegyek alkalmazást és keressük ki a Névjegyet, akivel kapcsolatba szeretnénk lépni.
- Azonnali híváshoz görgessük jobbra a névjegyet
- Azonnali üzenetküldéshez pedig balra.
Tegyük biztonságossá a zárolt képernyőn megjelenő értesítéseket!
A Lollipop egyik újdonsága, hogy az Értesítések a zárolt képernyőn is megjelennek, így anélkül tudjuk elolvasni a beérkező üzeneteket, e-mail-eket, hogy feloldanánk a képernyőzárat. Ennek persze megvan az a hátránya, hogy bárki el tudja őket olvasni, anélkül, hogy lenne jogosultsága a képernyő feloldásához. Javasoljuk a beállítások módosítását biztonságosra.
- Nyissuk meg a Beállítások / Eszköz / Hangok és értesítések lehetőséget.
- Görgessünk le az Értesítések részhez és válasszuk az Értesítések a zárolt képernyőn opciót.
- Érintsük meg a Tartalom elrejtése opciót. Ilyenkor értesítést továbbra is fogunk kapni, de a tartalom nem lesz megjelenítve.
Kapcsoljuk ki az S Voice funkciót a kezdőlap gombról!
Az S Voice a Kezdőlap gomb gyors kétszeri lenyomása után automatikusan megnyílik, amely csökkenti a Kezdőlap gombunk reakcióidejét, tehát érdemes kikapcsolnunk.
- Nyissuk meg az S Voice alkalmazást, majd érintsük meg a jobb felső sarokban a menü gombot és válasszuk a Settings sort.
- Vegyük ki az aktiváló pipát az Open via the home key sorból.
Használjuk a Ne zavarjanak módot!
A Lollipop egyik nagyszerű újdonsága a Ne zavarjanak mód, amellyel lehetőségünk van beállítani időszakokat, amikor nem szeretnénk, hogy zavarjanak. Természetesen ilyenkor is van lehetőségünk hívásokat fogadni a családtagjainktól, barátainktól, csak fel kell vennünk őket az engedélyezettek listájára.
- Nyissuk meg a Beállítások / Eszköz / Hangok és értesítések menüt.
- Görgessünk le az Értesítés részhez és érintsük meg a Ne zavarjanak sort.
- Az Ütemezés beállításával állíthatjuk be az időszakokat, amikor nem kívánunk hívásokat fogadni.
- A Kivételek engedélyezése opcióval beállíthatjuk, hogy milyen funkciókat nem kívánunk némítani soha.
- A Hívások kiválasztása esetén válasszuk az Ezek hívásai és üzenetei lehetőséget, majd válasszuk ki, kiktől fogadunk hívást bármikor.
Milyen mozdulatok és gesztusok használatára van lehetőségünk a Galaxy A5 esetén?
Ahogy az újabb Galaxy telefonoknál már megszokhattuk, néhány funkciót lehetőségünk van a különböző mozdulatok és gesztusok segítségével irányítani. Az alábbiakban hármat fogunk megismerni, az intelligens jelzést, a némítást és a Felvétel tenyérhúzással lehetőséget.
Intelligens jelzés
Az intelligens jelzés aktiválása után, ha nem fogadott hívásunk, vagy olvasatlan értesítésünk van, a telefon felemelésekor rezgés figyelmeztet. A Samsung ezzel pótolta az A5-ből kimaradt értesítései led-et.
- Nyissuk meg a Beállítások / Eszköz részben a Mozdulatok és gesztusok menüt.
- Érintsük meg az Intelligens jelzés sort, majd a következő oldalon a jobb felső sarokban aktiváljuk a kapcsolóval a funkciót.
Némítás
A némítás aktiválása után bejövő hívás esetén egy mozdulattal elnémíthatjuk a telefonunkat. Választhatjuk az eszköz megfordítását és a tenyér kijelzőre helyezését a némításhoz.
- Nyissuk meg a Beállítások / Eszköz részben a Mozdulatok és gesztusok menüt.
- Érintsük meg a Némítás sort és aktiváljuk a választott lehetőségeket.
Felvétel tenyérhúzással
A lehetőség aktiválása után kézmozdulattal is tudunk Samsung Galaxy A5 képernyőfotót készíteni. A képernyőfotó készítésének teljes útmutatását ITT találhatjuk.
Mi is a Több ablak funkció és hogy tudjuk használni?
A Több ablak funkció segítésével egyszerre két alkalmazást is megjeleníthetünk a telefonunk kijelzőjen a képernyő felosztása segítségével. Lehetőségünk van például egyszerre e-mailt írni és egy weboldal tartalmát böngészni.
- Nyissuk meg a Beállítások / Eszköz részben a Több ablak lehetőséget.
- A jobb felső sarokban a kapcsoló segítségével tudjuk aktiválni.
- Az értesítési panelt lenyitva is találunk kapcsolót a Több ablak aktiválásához.
- A Több ablak tárca megnyitásához a telefonunk jobb alsó Vissza gombját kell hosszan megnyomnunk, majd választanunk egy alkalmazást a listából a második ablak megnyitásához.
- Az ablakok méretezéséhez használjuk a középen megjelenő kör alakú gombot.
- A középső kör alakot megérintve egy újabb menü nyílik ki, itt akár a két ablakot fel is cserélhetjük.
- Kilépéshez ismét a Vissza gombot kell megnyomnunk.
Mi is az intelligens képernyőzár és hogyan lehet aktiválni?
Az intelligens képernyőzár funkció aktiválása után a telefonunk érzékeli, ha a kijelzőre szegezzük a tekintetünket és megakadályozza a kijelző kikapcsolását. Nagyon hasznos opció, ha hosszabb szöveget olvasunk, és nem szeretnénk, ha a kijelző kikapcsolása megzavarna. Ugyanakkor fontos tudni, hogy energiatakarékossági szempontokból az opció aktiválása nem előnyös.
- Nyissuk meg a Beállítások / Eszköz részben a Kijelző és háttérkép menüpontot.
- Érintsük meg az Intelligens képernyőzár sort az aktiváláshoz.
Hogyan használhatjuk a Privát módot a személyes tartalmaink védelmére?
A Privát mód segítségével a telefonunkon tárolt személyes tartalmainkat jelszóval védhetjük és el is rejthetjük az illetéktelenek elől.
- Nyissuk meg a Beállítások / Testreszabás részben a Privát mód lehetőséget.
- A Jogi nyilatkozat elolvasása után egyetértésünk esetén érintsük meg a Tovább gombot.
- A rövid tájékoztató után be kell állítanunk egy Feloldási módszert, amellyel hozzáférhetünk a Privát tartalmakhoz.
- Választhatunk Mintát, PIN-t vagy Jelszót. Ha egyedi feloldási mintát szeretnénk, olvassuk el a kapcsolódó cikkünket.
- Egy tartalék PIN-t a biztonság kedvéért be kell állítanunk, arra az esetre, ha elfelejtenénk a Feloldási mintát.
- Engedélyezzük az Automatikus kikapcsolás lehetőséget, mert így biztosak lehetünk abban, hogy nem felejtjük Privát módban a készülékünket.
A tartalék PIN-t jól jegyezzük meg, a későbbiekben szükség lehet rá!
- Az értesítési sávot lehúzva aktiváljuk a Privát módot.
- Nyissuk meg az elrejteni kívánt tartalmat.
- Érintsük meg és tartsuk hosszan lenyomva az elrejteni kívánt elemet.
- A jobb felső sarokban lévő menüt nyissuk le és válasszuk az Áthelyezés a Privátba opciót.
- Ekkor a kép sarkában kulcslyuk jelzi, hogy a kép csak Privát módban látható.
- Eltávolításhoz Privát módban a fentieket követve válasszuk az Eltávolítás a Privátból menüpontot.
Mire jó az Egyszerű mód?
Az Egyszerű mód aktiválását követően a telefonon csak a legfontosabb alkalmazások lesznek megjelenítve óriási ikonokkal és méretes, könnyen olvasható betűkkel. Az egyszerű mód az idősebb felhasználónak szól, akik szeretnének egy teljes értékű okostelefont, de megelégszenek az alapvető funkciókkal és szeretik a jól látható, nagy ikonokat.
- Nyissuk meg Beállítások / Testreszabás részből az Egyszerű üzemmód opciót.
- Az Egyszerű üzemmódot itt aktiválhatjuk, majd lentebb görgetve kiválaszthatjuk a használni kívánt alkalmazásokat.
- Érintsük meg a jobb felső sarokban a KÉSZ gombot.
Mi is az a Vészhelyzet üzemmód?
A Vészhelyzet üzemmód aktiválásával a telefonunk kijelzőjének fényereje csökken és csak bizonyos vészhelyzeti funkciók lesznek elérhetően a lehető leghosszabb akkumulátor élettartam érdekében. Lehetőségünk van bekapcsolni a telefon vakuját, hangriasztást indíthatunk és elküldhetjük a helyzetünket üzenetben.
- Nyissuk meg a Beállítások / Rendszer részben a Biztonsági asszisztens opciót.
- A Biztonsági asszisztens aktiválásához ki kell választanunk egy kiemelt névjegyet.
- Érintsük meg a Hozzád gombot és válasszunk névjegyeket, akiket vész esetén értesíteni szeretnénk.
- Érintsük meg a Vészhelyzet üzemmód sort, majd a jobb felső sarokban a kapcsolót az aktiváláshoz.
- Ekkor a Feltételek elolvasása után érintsük meg az Elfogad gombot.
- A tájékoztató átolvasása után érintsük meg az Engedélyezés gombot.
- Ekkor a Vészhelyzet üzemmód aktiválásra kerül.
- Kilépéshez nyomjuk meg a Bekapcsolás gombot, majd válasszuk a Vészhelyzet üzemmód opciót.
Kérdéseket, további tippeket a kommentekhez várunk! Ne felejtsétek el megosztani a cikket ismerőseitekkel! Köszönjük! 😉