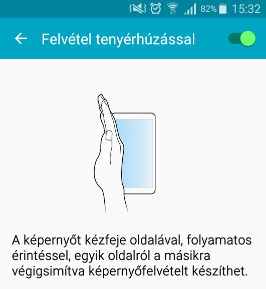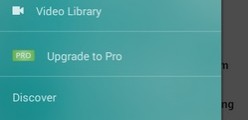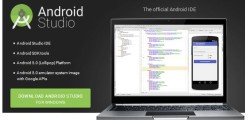Rengeteg esetben lehet nagyszerű segítség a képernyőfotó készítés, hiszen ha szeretnénk valamit a telefonunk kijelzőjéről megmutatni ismerőseinknek, akik éppen nincsenek mellettünk, egy gyors screenshot megosztásával könnyedén megtehetjük. Ha a Samsung új zászlóshajója, a Galaxy Note 7 van a tulajdonunkban, akkor az útmutatásunk szerint eljárva egészen biztosan tudunk majd képernyőmentést készíteni.
Ez is érdekelhet: Samsung telefon frissítés lépésről lépésre | Samsung Galaxy Note 7 memóriakártya útmutató
Samsung Galaxy Note 7 képernyőfotó készítése
A Note 7 több megoldást is kínál a képernyőfotó készítésére, amelyek közül a három legnépszerűbbet fogjuk az alábbiakban ismertetni.
Képernyőmentés készítése a Note 7 gombjaival
- Nyissuk meg a menteni kívánt tartalmakat a telefonunk kijelzőjén. Érdemes a legfontosabb részeket a kijelző közepére pozicionálni.
- Nyomjuk meg egyidejűleg és tartsuk is lenyomva néhány másodpercig a Bekapcsolás + Kezdőlap gombokat.
- A képernyőfotó mentését a kijelző keretének villanása jelzi.
- Az elkészült képeket a Galériában találjuk, illetve az értesítési sávból is azonnal elérhetjük őket.
Képernyőfotó készítése tenyérhúzással
- Nyissuk meg a Note 7 kijelzőjére azokat az információkat, amelyeket szeretnénk megörökíteni.
- Húzzuk végig a tenyerünk élét a Note 7 kijelzőjén a jobb szélétől balra.
- A képernyőkép mentését itt is villanás jelzi.
Ha a képernyőképek húzással történő rögzítése nincs bekapcsolva, nyissuk meg a Beállítások / Speciális funkciók lehetőséget, majd az aktiváláshoz érintsük meg a Felvétel tenyérhúzással kapcsolót.
Képernyőmentés készítése a Képernyőírás funkcióval
- Nyissuk meg a menteni kívánt tartalmakat a Note 7 kijelzőjén.
- Vegyük ki az S tollat a nyílásból, ezzel megnyitjuk az Érintés nélküli parancsok paneljét.
- Itt válasszuk a Képernyőírás lehetőséget.
- Ekkor villanás jelzi a képernyő mentését.
- Az elkészült fotóra máris lehetőségünk van rajzolni is.
- Ha végeztünk válasszuk a Mentés lehetőséget.
Opciók az elkészült képernyőfotókkal:
- Görgetéses felvétel: felvétel készítése több képernyőt elfoglaló tartalomról. Amikor megérintjük a Görgetéses felvétel lehetőséget, a képernyő automatikusan legördül, és a rendszer több tartalmat rögzít.
- Rajzolás: írás vagy rajzolás a képernyőre.
- Körbevág: a képernyőkép egy részének körbevágása, ilyenkor csak a kivágott rész kerül mentésre.
- Megosztás: a képernyőkép megosztása ismerőseinkkel.