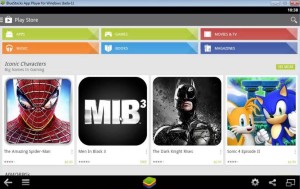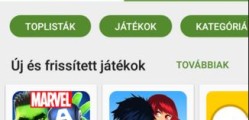A Google Play Áruház az android operációs rendszerre készült validált, megbízható alkalmazások és játékok letöltési forrása. A Play áruházba bárki feltöltheti a saját alkalmazását, ha tudja teljesíteni a Google által meghatározott biztonsági és minőségi feltételeket. A Play Áruházból kizárólag android operációs rendszerre szánt alkalmazások tölthetőek le, így azokat kisegítő programok nélkül nem lehet futtatni Windows operációs rendszeren. Ahhoz, hogy Windows alatt tudjunk androidos alkalmazásokat, játékokat futtatni, szükséges telepítenünk egy android emulator programot, amely az android operációs rendszer sajátos feltételeit, futtatási környezetét teremti meg.
Mik azok az android emulatorok? Olyan programok, amelyek segítségével az android operációs rendszer futtatási körülményeit tudjuk szimulálni a számítógépünkön más operációs rendszerek alatt. Így tehát Windows alatt is van lehetőségünk androidos alkalmazásokat és játékokat futtatni.
Ez is érdekelhet: Android emulator programok
Play Áruház letöltése Windowsra
Ahogy a fentiekben is részleteztük, a Play Áruháznak nem létezik Windowsra szánt verziója, hiszen az ott elérhető alkalmazások sem futtathatók Windows alatt. Az alábbiakban a BlueStacks emulátor program telepítését és használatát mutatjuk be, amellyel könnyedén használhatjuk a Play Áruházat Windows operációs rendszer alatt is.
Ez is érdekelhet: Play Áruház letöltése telefonra
- Először is nyissuk meg a BlueStacks emulátor program weboldalát.
- Válasszuk a Download gombot.
- Indítsuk el a telepítést, majd válasszuk a Continue gombot.
- Válasszuk ki a telepítési mappát, majd kattintsunk a Next, majd az Install gombra.
- A telepítés befejezése után, jelentkezzünk be a Google fiókunkba a BlueStacks program segítségével.
- A telepítési folyamat roppant egyszerű, automatikusan végbemegy, azonban eltarthat néhány percig, legyünk türelmesek.
- A BlueStacks indítását követően válasszuk a felső Android menüpontot.
- Kattintsunk a Search ikonra és keressük meg egy letölteni kívánt alkalmazást a Play Áruházban.
- Kattintsunk az alkalmazás ikonjára a telepítés megkezdéséhez.
- A felugró One Time Setup oldalon végig kell mennünk a beállításokon. Nyomjuk meg a Continue gombot.
- Adjuk meg a Google fiókunkhoz tartozó bejelentkezési adatainkat.
- Hozzunk létre egy BlueStacks fiókot is. Ehhez a korábban megadott e-mail címünk szükséges.
- Hagyjuk, hogy az emulator szinkronizálja a telefonunkon lévő alkalmazásokat a számítógépünkre is.
- Térjünk vissza az Android fülre és folytassuk az alkalmazás letöltését.
- A telepítés lépései tökéletesen megegyeznek a telefonos telepítéssel.
- Nincs más dolgunk, mint megnyitni a letöltött alkalmazást és élvezni a Play Áruházat Windows alatt.